win10上chrome不能联网(win10 google chrome不能上网)
硬件: Windows系统 版本: 413.1.4915.071 大小: 75.39MB 语言: 简体中文 评分: 发布: 2024-09-22 更新: 2024-10-17 厂商: 谷歌信息技术
硬件:Windows系统 版本:413.1.4915.071 大小:75.39MB 厂商: 谷歌信息技术 发布:2024-09-22 更新:2024-10-17
硬件:Windows系统 版本:413.1.4915.071 大小:75.39MB 厂商:谷歌信息技术 发布:2024-09-22 更新:2024-10-17
跳转至官网
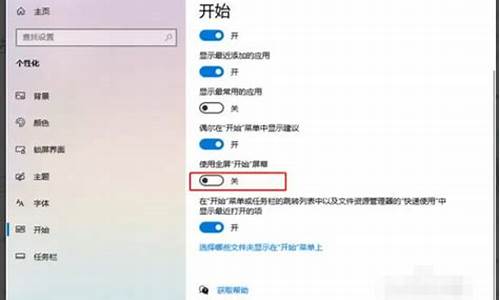
在Windows 10系统上,Chrome浏览器无法联网的问题可能是由于多种原因导致的,例如网络设置问题、防火墙拦截等。下面我们将详细介绍如何解决这个问题。
我们需要检查网络设置是否正确。在Windows 10系统中,可以通过以下步骤来检查网络设置:
1. 点击桌面右下角的网络图标,选择“打开网络和共享中心”。
2. 在左侧菜单中选择“更改适配器设置”。
3. 在弹出的窗口中,可以看到当前连接的网络适配器和其状态。如果状态为“已禁用”,则需要右键点击该适配器并选择“启用”来启用网络连接。
如果网络设置正确,但仍然无法联网,那么可能是防火墙拦截了Chrome浏览器的网络请求。在这种情况下,我们需要禁用防火墙或者添加Chrome浏览器到防火墙的白名单中。具体来说,我们可以通过以下步骤来禁用或添加Chrome浏览器到防火墙的白名单中:
1. 点击“开始”菜单,选择“设置”。
2. 在左侧菜单中选择“更新和安全”。
3. 在右侧菜单中选择“Windows Defender防火墙”。
4. 在弹出的窗口中,可以选择“允许应用通过Windows Defender防火墙”选项,并在下方的列表中添加Chrome浏览器的安装路径(默认为C:\Program Files (x86)\Google\Chrome\Application)。
除了以上方法外,还有一些其他的方法可以帮助我们解决Chrome不能联网的问题。例如,我们可以尝试清除浏览器缓存、关闭代理服务器、重启路由器等。这些方法可能因人而异,需要根据具体情况进行尝试和调整。
需要注意的是,在使用任何软件时,我们都应该遵循相关的法律法规和网站规定,不要侵犯他人的版权和隐私权。同时,我们也需要注意保护自己的账号和密码信息,避免被黑客攻击或盗取信息。






